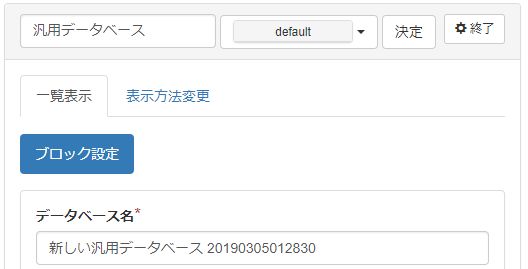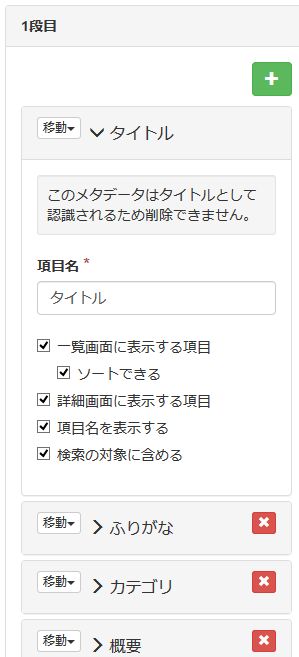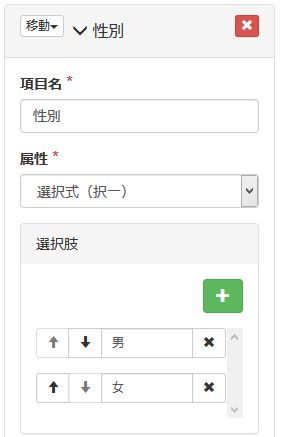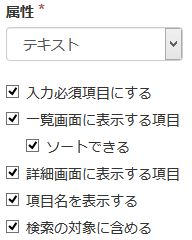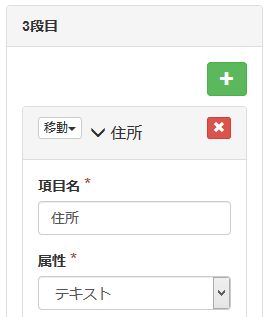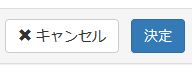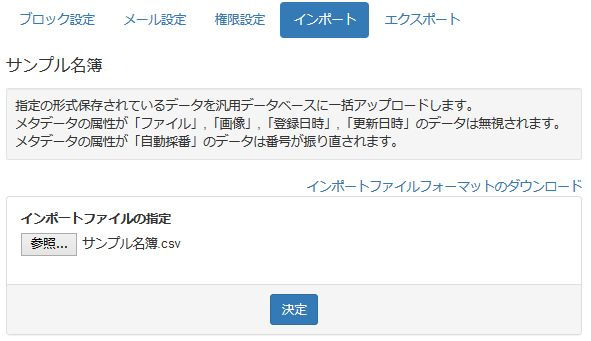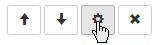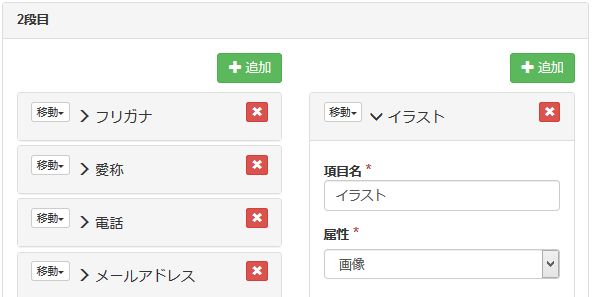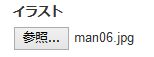汎用データベース・作成手順
このページの親メニューで表示しているサンプル名簿の作成手順
データベースの元になったCSVファイル
氏名,性別,フリガナ,愛称,電話,メールアドレス,住所
遠藤由美,女,エンドウユミ,ゆみちゃん,03-9876-5438,abcd07@efg7.com,栃木県
2レコード目以下省略
重要:CSVファイルの先頭行の項目(タイトル名)と以下で設定する項目名が順序も含め完全一致させること。
1.プラグインから「汎用データベース」にインポート項目の設定
既にデータベースがある場合は、追加ボタンをクリック
1)データベース名設定
データベース名を入力。表示されている名前は、自動で作成されている。
データベース名の下に表示される状態の部分は、そのままで。
2)データベース・項目名(フィールド):(1段目)
1段目:例題では「氏名」と「性別」に該当
(1)項目名タイトルを氏名に変更
(2)表示方法は、例題ではこのまま
(3)ふりがな以下3個は×ボタンで消す
(4)+追加ボタンで「無題」と表示されたフィールド名を「性別」と入力。属性は以下の画像のように設定。
表示方法は、入力必須項目にレ点
3)データベース・項目名(フィールド):(2段目)
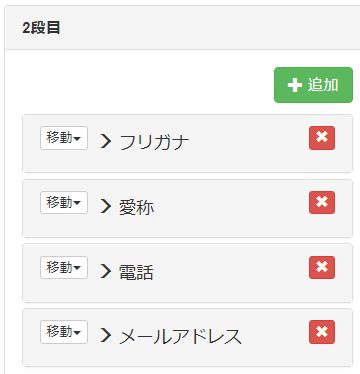
(1)使わない項目は×ボタンで消す
(2)各項目名と属性を個別に設定。
フリガナは、以下の設定が良いかと。
4)データベース・項目名(フィールド):(3段目)
3段目は、1項目で住所と出ますが、これを削除し、住所と入力
5)項目名のチェック (重要)
インポートするCSVファイルの先頭行の項目(タイトル名)と4)迄に設定した項目名が順序も含め完全一致しているか確認する。
6)項目設定を終了する
決定ボタンをクリック。
7)インポートする項目設定の完了後の画面
8)汎用データベース」にインポート
(1)作成された汎用データベース画面(前のステップ)の「編集ボタン」をクリック。
(2)「インポートボタン」をクリック。
(3)「インポートファイルフォーマットのダウンロード」をクリック。
(4)「参照」ボタンからローカルのインストールするCSVファイルを選択。
(5)「決定」ボタンをクリック。
以上でインポートが完了です。
2.インポートしていない画像の挿入
1)データベース編集
「編集ボタン」をクリックし、下図の項目編集画面にする。
2)画像の項目を追加
2段目右列は何も無い状態を「追加」ボタンをクリックし、上記のように設定。
☆「決定」ボタンをクリック。
3)画像を挿入
(1)項目が表示されている対象レコードの画面の項目イラストの「詳細を表示」をクリック。
(2)挿入する画像のローカルのファイルを指定
(3)「決定」ボタンをクリック。
以上で汎用データベースは作成されました。